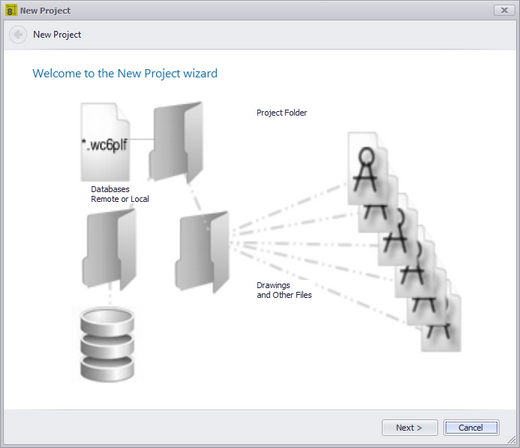
Application Menu > New Project...
Commandline: np
Explanation
WireCAD Projects are a loosely coupled collection of files, folders and databases. The New Project Wizard will guide you through the steps of creating a new Project with several different options for different database types.
| • |
| • |
| • |
Related Topics
Dialog Options
Item |
Description |
Navigate Forward |
|
Navigate Backward |
|
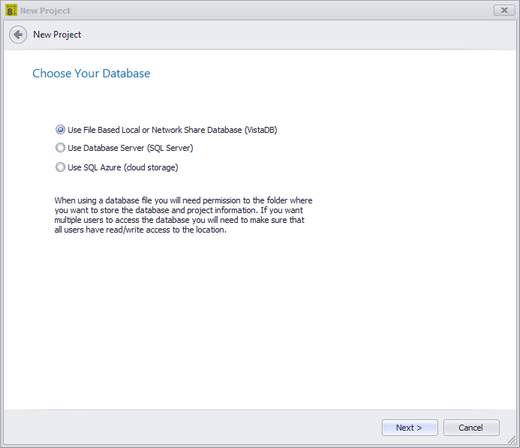
Explanation
Related Topics
Item |
Description |
Use File Based Local or Network Share Database (VISTADB) |
File based databases. |
Use Database Server (SQL Server) |
You will need the host name and log in info to proceed. |
Use SQL Azure (cloud storage) |
You will need a Microsoft Azure account for this option. Don't have one? Contact us. We can help. |
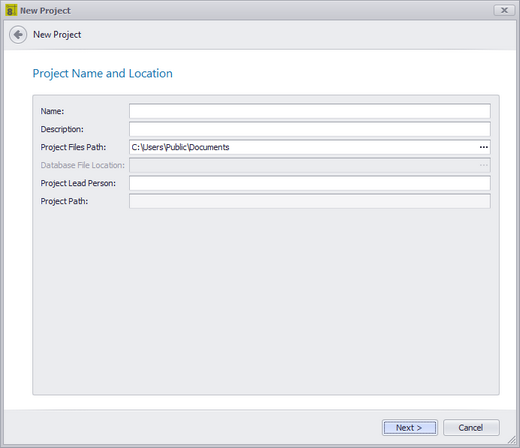
Explanation
Name, describe and locate the project.
NOTE: SQL, and SQL Azure do not like project names that start with a number.
Related Topics
Name, Description, Location Page Options
Item |
Description |
Name |
50 Characters max. Must not have any operating system illegal characters. We also recommend not using the ['] apostrophe. |
Description |
Required |
Project Files Path |
Pulled from the Settings, you can change it here. |
Project Lead Person |
Who is in charge here. |
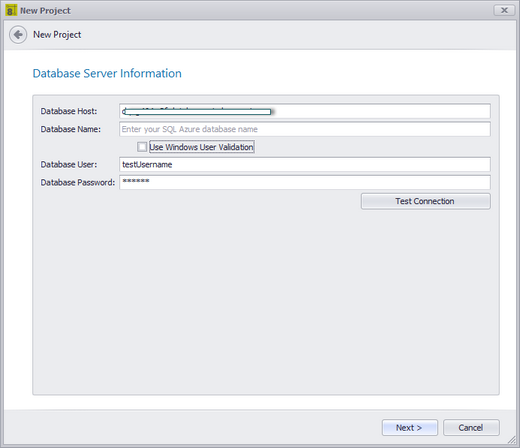
Explanation
How do we log in to the SQL Server. There is a subtle distinction to be made between SQL And SQL Azure:
| • | SQL Server the database name will be the Project Name. |
| • | SQL Azure the database name will be the name you gave your SQL Azure database. We will create a schema on that database with the project name as the schema name. |
Related Topics
Item |
Description |
Host Name |
The host name and instance of your SQL Server |
Database Name |
The database name. See the explanation above. |
Use Windows Security |
Not valid on SQL Azure. |
User Name and Password |
|
Test |
Can we connect? |
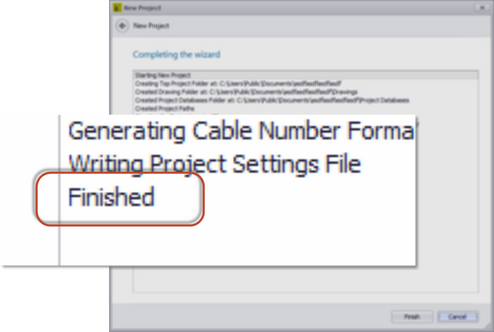
Clicking Finish starts the project creation process. Make sure that at the end the log tells you that it finished. If not the project was not properly created and you may experience errors later.