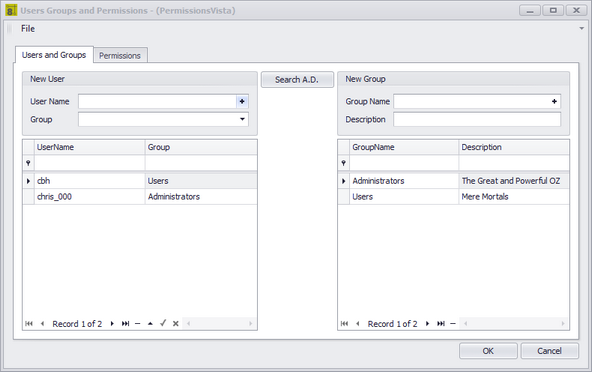
Application Menu > Security Tools > Manage Security ...
Commandline: security
Explanation
Administrators can manage users, groups and permissions. If WireCAD Security is enabled (see related topics). The person that enabled the Security option is the Administrator (the Great and Powerful Oz). All other users will be added automatically to the Users (mere mortals) group. Oz may:
| • | Change the group to which the user belongs. |
| • | Create new groups. |
| • | Modified group permissions. |
| • | Create other Ozes. |
So to be clear. Users belong to Groups. Groups have Permissions.
NOTE: No action is required to add a user. They simply need to open WireCAD. If their user profile does not yet exist in the WireCAD Security database it will be add to the Users group.
NOTE: Oz can proactively add users by searching the Active Directory and adding the user to the group of his choosing.
Related Topics
Application Setting - WireCAD Security
Users and Groups Tab Options
Item |
Description |
New User |
Create a new user and assign to a group |
New Group |
Create a new Group and associate Permissions set. After creating the new Group, switch to the Permissions tab and set the permissions on the collections and drawings. |
Search Active Directory |
The Standard AD Search Box |
User Grid |
Assign the User to a Group |
Groups Grid |
Describe the group |

Explanation
Each data collection in WireCAD has Edit, Delete, and Create permissions. This grid enumerates each collection for each group.
Related Topics
Permissions Tab Options
Item |
Description |
Collection Name |
Obvious. |
AllowEdit |
|
AllowDelete |
|
AllowAddNew |
|
GroupName |
You may find it handy to filter by group name then set the permissions for the group. |
Select All |
|
Clear Selection |