Menu: various Default command line shortcut: various
WireCAD displays data from the various databases in grid form. WireCAD grids support the following:
In addition, several grids support WireCAD Visualization Tools mentioned earlier in this text. |
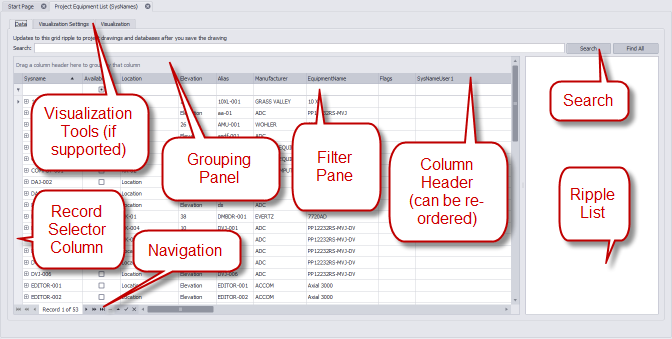
Grid Parts
How To |
|||||||
|---|---|---|---|---|---|---|---|
Search |
Enter your search text in the Search box and click [Search]. WireCAD will search all fields in the table for the search term. These are wildcard searches. |
||||||
Sort |
Clicking on a column header will cause a sort. Clicking it again will reverse the sort order. |
||||||
Column re-ordering/resizing |
Drag a column from its center to initiate a move. Drop it where you want it to display. To resize a column, drag its edge left or right. |
||||||
Column hiding/showing |
To hide a column: right-click the column header and choose [Remove this Column] from the context menu. To show a column:
|
||||||
Column grouping |
If the grid supports grouping the grid will display a GroupBy panel at the top indicating that column headers may be dropped there to group. 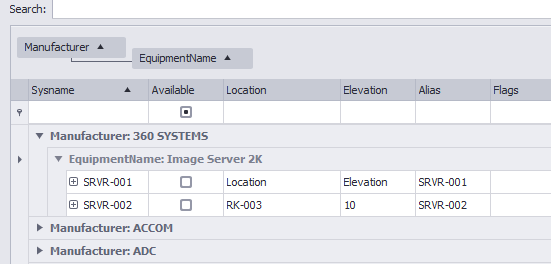 Grid grouped by Manufacturer and EquipmentName fields To un-group simply drag the column header back to the header bar. |
||||||
Column filtering |
Columns may be filtered in one of three ways:
|
||||||
|
|||||||
Clearing Filter Criteria |
If a filter has been applied to a grid, a filter panel will display on the grid in the lower left hand corner.
You may clear the filter by closing [X] the filter panel.
|
||||||
Copy Selection Down |
If the grid supports it you will be able to copy the top item in a selection down into all of the selected cells below it. Follow these steps:
|
||||||
Increment Selection Down |
If the grid supports it you will be able to increment the top item in a selection down into all of the selected cells below it. Follow these steps:
|
||||||
Deleting Cell Data |
To delete the contents of the selected cells simply click the [Del] key on your keyboard. |
||||||
Deleting Selected Rows |
To remove the rows from the grid:
|
||||||
Display Hierarchical Detail Data |
If the grid supports it and there is detail data to display you can click the [+] button in the left-most row.
|
||||||
Export |
Click File>Export>[File Type]. WireCAD will then export the data with your current grouping, sorting, and filtering applied to the selected format. |
||||||