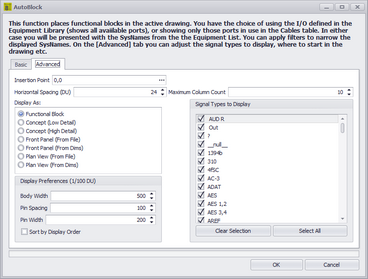
Drawing > Advanced Tools > Auto Block
Commandline: ab
Explanation
The Auto Block tool automatically places functional blocks in the drawing. This tool requires that the Project Systems table be populated.
Possible Uses
| • | Add functional blocks after creating SysNames from Rack Builder drawings. |
| • | Create overall systems views. |
| • | Create drawings from imported data. |
Fore more information view this topic on the Auto Block tool.
Dialog Options
Item |
Description |
|---|---|
The [Basic] tab allows you to determine which systems to add to the drawing. |
|
Location Filter |
Filters the left-hand list by location |
|
|
The [Advanced] tab allows you to refine the behavior of the utility. |
|
Insertion Point |
The point we start from. |
Horizontal Spacing DU |
How far apart horizontally. The vertical spacing is defined by the height of the highest block in the row. |
Maximum Column Count |
How many columns horizontally |
Get Port Data From Cables Database |
Select this option to search the cables database for port info instead of the global equipment database. This will effectively show only those ports to which we have attached cables. |
Display As |
How to display the blocks |
Display Preferences |
If Functional Block or Concept block is selected then set basic display parameters. |
Signal Types to Display |
Filter ports by the selected signal types. |