Navigation: CAD Basics >
Zooming and Panning



|
Navigation: CAD Basics > Zooming and Panning |
  
|
|
|
WireCAD makes use of the mouse wheel to both Zoom and Pan. To Zoom in or out, simply spin the wheel. To Pan, click the mouse wheel down and move the mouse. |
Zoom In command allows the user to increase the apparent size of objects , so the user can control the part of the drawing that is included in the screen.
Note: Zoom In command is a transparent command.
Transparent commands are commands that can be invoked when another command is active.
Default Keyboard Shortcut: ZI
Zoom into the drawing by 5 percent.
Alternately use the mouse-wheel.
Zoom Out command allows the user to decrease the apparent size of objects , so the user can control the part of the drawing that is included in the screen.
Note: Zoom Out command is a transparent command.
Default Keyboard Shortcut: ZO
Zoom out of the drawing by 5 percent.
Alternately use the mouse-wheel.
You can shift the location of your view by using Pan or by using the window scroll bars. Like panning with a camera, pan does not change the location or magnification of objects on your drawing; it changes only the view.
Note: Pan command is a transparent command.
Default Keyboard Shortcut: VP
Pan the drawing.
Alternately, hold the mouse-wheel down and move the mouse to pan the drawing view.
Zoom Window command allows the user to increase the apparent size of objects using a selection window, so the user can control the part of the drawing that is included in the screen.
Note: Zoom Window command is a transparent command.
Default Keyboard Shortcut: ZW
Select a window to zoom to.
After you start the command, follow the Command Line prompts to complete the command.
Escape or right click to exit.
Zoom Extents command Zooms to display the drawing extents.
Note: Zoom Extents command is a transparent command.
Default Keyboard Shortcut: ZE
Zoom to the extents of all drawing entities. This will zoom to show all entities in the current drawing space.
Zoom All command zooms to the drawing limits or current extents, whichever is greater.
Note: Zoom All command is a transparent command.
Default Keyboard Shortcut: ZA
Zoom Last View command Zooms to display the previous view.
Note: Zoom Last View command is a transparent command.
Default Keyboard Shortcut: ZL
Switch to the last view in the current drawing space.
Opens the Zoom Scale dialog. Values entered here will cause the entities in the selected Viewport to display relative the height of the selected Viewport. This function is useful for producing a final scaled output of an architectural or mechanical drawing. For example, entering 2 doubles the apparent display size of any objects from what it would be if you were zoomed to the limits of the drawing. Entering 0.5 causes each object to be displayed at half its current size on the screen, or relative to the height of the current Viewport, depending on the option selected.
Default Keyboard Shortcut: NONE
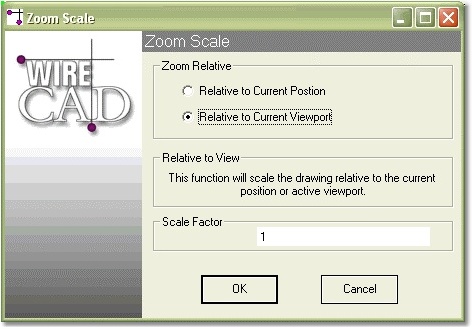
Default Keyboard Shortcut: ZE
Regenerate the entire drawing.
Default Keyboard Shortcut: SO
Display the layouts dialog. Here you can add, edit and delete layouts.
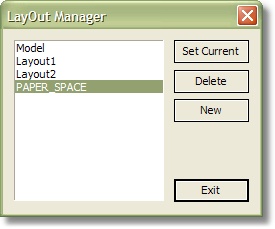
The DWG 2000 file format provides for multiple paper spaces called Layouts. This dialog provides access to these functions.
|
Note: Creating more than one Paper space and then saving the DWG file back to R14 or earlier will cause the additional layouts to be deleted from the saved file. |