|
<< Click to Display Table of Contents >> How It Works |
  
|
|
<< Click to Display Table of Contents >> How It Works |
  
|
The Rack Builder tool relies on three key pieces of information. First we need the SysName of the device to add to the rack. From the SysName we retrieve the equipment manufacturer and model. Second, using the equipment manufacturer and model, we get the global equipment definition from the global equipment database. If the global equipment definition is complete it will contain either a reference to a front panel dwg file (BlockRef) or dimensional data. If either of these are missing the Rack Builder tool will flag that equipment definition as requiring more information. The Rack Builder tool will perform a pre flight check of all data and let you know what you are missing.
Assuming all of the data fiddly-bits are in the right place, the Rack Builder tool will populate the drawing with one locator grid per location selected. A locator grid is an array of point entities that are spaced horizontally and vertically based upon your selection in the preferences.
Next the Rack Builder tool, based on the Mechanical View Rule, will place either the front panel file or a block created from the dimensional data at the location point defined in the Project System entry.
The locator grids facilitate location aware movement of the devices placed on the grid.
You may manually place devices created from the equipment library in Front Panel mode on the locator grids.
To move a device within the rack elevations, select the device, grab it by its grip and move it to the desired location.
Note: It is desirable to turn on End Point snap and possibly Node Snap while moving devices
WireCAD will notify you of the location change and update the databases immediately to reflect the change.
It will not update the remainder of the drawing set until you click File > Save. You will then be given the opportunity to Ripple your changes. Though you are offered the choice you should ALWAYS select [Yes] when working in the Rack Builder drawings.
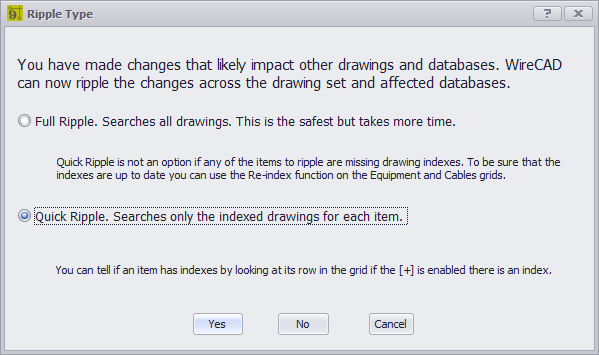
Once changes are made across the drawing set you will be notified of the changed drawings.