The WireCAD workspace has four main components: The Application Menu at the top of the screen, the Ribbon Toolbar where you access all program functions, the Tool Panels collection for navigating and managing your projects and the Main Window where you edit the content of your projects. The Main Window can display four distinct environments:
| 1. | The Drawing environment |

| 2. | The Data environment |
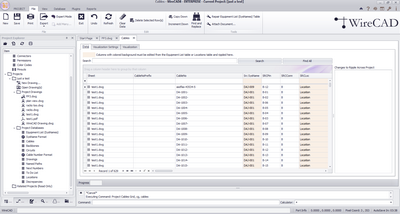
| 3. | The Reporting environment |
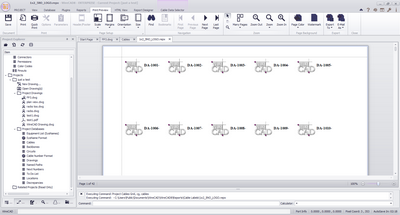
| 4. | The PDF viewer environment |
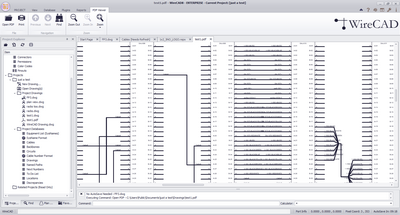
The Application Menu and Quick Access Toolbar
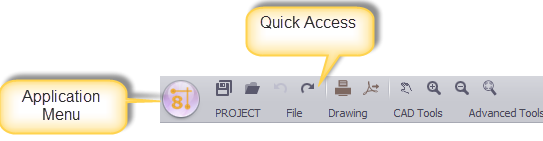
The Application Button in the top left corner of the Help & Manual window is one of the most important controls. It provides access to the functions normally accessed in the File menu in menu-based programs. This is where you open existing projects, create new projects, save your projects under other names and so on.
The Quick Access Toolbar next to the Application Button is a place for frequently-used tools.
The Ribbon Toolbar

The Ribbon Toolbar is the control center where you access virtually all of WireCAD's functions. If you use Microsoft Office 2007 you will already be familiar with the Ribbon interface. It is context-sensitive, automatically displaying functions relevant to what you are currently doing.
Tip: The Ribbon can also be operated almost entirely via the keyboard. To display the accelerator keys just press and release the ALT key once – the keys will be displayed in icons superimposed on the Ribbon.
Tool Panels
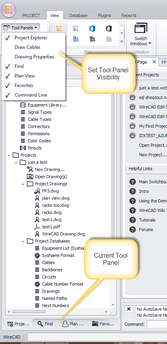
Tool Panels are organizations of controls. There are different Tool Panels depending on the current environment.
The Project Explorer Tool Panel
![]() The Project Explorer is like Windows Explorer for WireCAD projects. When you load or create a project all its contents are displayed here, including both the Global Equipment tables and the Project Databases and files.
The Project Explorer is like Windows Explorer for WireCAD projects. When you load or create a project all its contents are displayed here, including both the Global Equipment tables and the Project Databases and files.
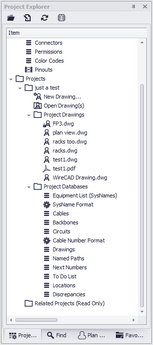
Note: This tool panel is active at all times.
The Draw Cables Tool Panel
![]() The Draw Cables Tool Panel contains all the tools for drawing cables. You can draw cables with different relationships. You can also set the drawing behaviour of cables.
The Draw Cables Tool Panel contains all the tools for drawing cables. You can draw cables with different relationships. You can also set the drawing behaviour of cables.
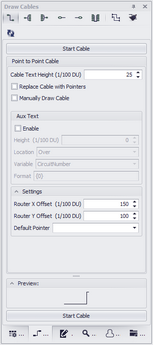
Note: This tool panel is only active when the current environment contains a drawing.
The Drawing Properties Tool Panel
![]() The Drawing Properties Tool Panel allows editing of granular drawing settings. If no entity selection exists in the drawing the Drawing Properties window will display the general document properties.
The Drawing Properties Tool Panel allows editing of granular drawing settings. If no entity selection exists in the drawing the Drawing Properties window will display the general document properties.
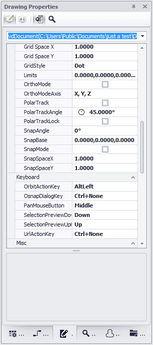
Note: This tool panel is only active when the current environment contains a drawing.
The Find and Replace Tool Panel
![]() The Find and Replace Tool Panel allows you to search the current drawing, all drawings and the project databases for text and replace that text with your entered values.
The Find and Replace Tool Panel allows you to search the current drawing, all drawings and the project databases for text and replace that text with your entered values.
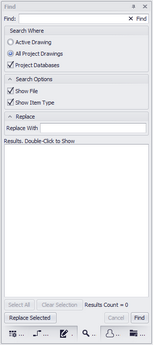
Note: This tool panel is active at all times.
The Plan View Tool Panel
![]() The Plan View Tool Panel allows you to place plan view symbols in your drawing.
The Plan View Tool Panel allows you to place plan view symbols in your drawing.
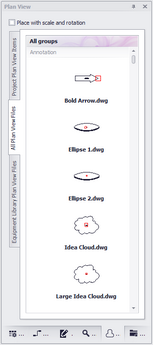
Note: This tool panel is only active when the current environment contains a drawing.
The Favorites Tool Panel
![]() The Favorites Tool Panel holds blocks that you have saved as favorites (right-click entity in drawing>Add to Favorites).
The Favorites Tool Panel holds blocks that you have saved as favorites (right-click entity in drawing>Add to Favorites).
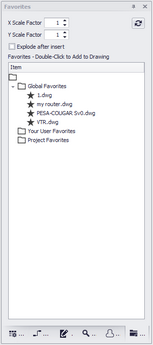
Note: This tool panel is only active when the current environment contains a drawing.
The Command Line Interface
The Command Line Interface allows you to see the command history, receive prompts from the application and execute commands directly. For a full list of command line command you can view/edit the Application Menu>Settings[User][Commandline Shortcuts] grid.
![]()